RTX64 Task Manager(任务管理器)可以查看,启动或结束系统中链接到 RTX64 的活动 RTSS 进程或 Windows 进程。这些进程可以是 RTX64 任务管理器启动的,也可以是使用 RtssRun 命令启动的。链接到 RTX64 的 Windows 进程是调用实时接口 (RTAPI) 的非托管进程,或者是使用 IntervalZero.RTX64 接口与 RTSS 进程通信的托管进程。
通过 RTX64 任务管理器,可以安排任务在子系统启动时自动启动。
注意:当计算机启动到非 RTX64 启动配置时,创建的计划任务将不会启动,并且 RTX64 系统托盘中将显示警告消息。
注意:RTX64 任务管理器运行时无法停止子系统。
启动 RTX64 任务管理器:
从 Windows 启动菜单中,点击所有程序> IntervalZero RTX64 4.x Runtime > Task Manager
菜单栏选项
| 菜单 | 菜单项 | 描述 |
|---|---|---|
| File | Start a new task… Start a new scheduled task… | 打开启动新任务(Start a New Task)窗口 |
| Exit | 退出 RTX64 任务管理器 | |
| View | Always One Top | 确保 RTX64 任务管理器始终显示在其他应用程序之上 |
| Refresh | 刷新任务管理器,仅 Update Speed 暂停时可用 快捷键:Ctrl+R | |
| Update Speed | 设置显示更新速度: ● High:每秒更新 2 次 ● Normal:每秒更新 1 次 ● Low:每 4 秒更新 1 次 ● Paused(Ctrl+.):不自动更新 注意:RTX64 任务管理器周期性收集数据,可能会导致子系统延迟。设置更新速度来调整或暂停更新。 | |
| Select Columns… (Running Tasks tab) | 打开选择运行任务页面列(Select Running Tasks Page Columns)对话框。选择显示在运行的任务页面上的列。 | |
| Help | Task Manager help | 打开帮助页面 |
| About RTX64 Task Manager… | 打开 RTX64 任务管理器信息页面 |
运行任务
RTX64 任务管理器中,正在运行的任务(Running Tasks)标签列出了系统上链接到 RTX64 的所有活动 RTSS 进程和/或 Windows 进程和驱动程序,并可以:
- 开始一个新任务
- 结束正在运行的任务
- 设置任务与子系统一起自动启动
- 查看正在运行的 RTSS 任务的线程信息
正在运行的任务标签有以下列:
| 列名称 | 描述 |
|---|---|
| Task 任务 | 链接到 RTX64 的 RTSS 进程或 Windows 进程/驱动程序的名称。注意,实时任务 (RTSS) 的图标为红色,Windows 任务的图标为黑色。 将鼠标悬停在任务上可显示完整路径。单击任务可显示其他信息,例如进程中的线程列表。 |
| Parameters 参数 | 与任务关联的命令行参数 |
| Status 状态 | 活动任务的状态: ● Running 运行中 ● Under Debug 正在调试 ● Suspended:暂停 ● Frozen:停止 |
| CPU | 正在运行进程的 CPU 使用率。可以从性能(Performance)标签中查看每个处理器的使用率 |
| Ideal | 理想处理器。线程始终在其上运行的处理器 |
| Affinity | 显示处理器亲和力掩码,一组以逗号分隔的处理器编号列表,应用程序可以在其上运行 |
| PID | 任务的进程 ID |
| Scheduled | 已作为计划任务随子系统自动启动的任务用此图标表示: |
开始一个新任务
通过 RTX64 任务管理器中的运行任务(Running Task)标签,可以启动链接到 RTX64 的实时进程 (.rtss) 和/或 Windows 进程 (.exe) 。
注意:RTX64 任务管理器会保留最近进程的历史记录,以及上次浏览的位置。
开始一个新任务:
- 单击 Start task…(启动任务)启动新任务对话框;
- 选择要运行的进程:
- 从 Open(打开)下拉列表中选择最近运行的进程(默认)
- 手动输入 .rtss 文件或 .exe 文件的名称
- 单击 Browse(浏览)按钮并在默认目录 (C:\Users\Current-User\Documents) 中选择 .rtss 文件或 .exe 文件,或导航到其他目录选择。可执行文件可以是 RTX64 或本机 Windows 应用程序,例如 SRTM.exe。如果运行 .exe,内存分配行为(Memory Allocation Behavior)将显示灰色。
注意:不能从映射驱动器运行 RTSS 进程。
- (可选)输入所需的命令行参数。这些参数与从命令提示符运行时输入的参数相同;
- (可选)单击 Option(选项)查看可选项:
- Configure the process external MSpace (local memory only)(配置进程外部 MSpace (仅限本地内存))。可用选项:
- MSpace initial size(MSpace初始大小)。更改进程外部 MSpace 的初始大小,或使用 RTX64控制面板中的设置值;
- Auto expand MSpace(自动扩展MSpace)。要自动扩展 MSpace,选中该复选框并设置 Expand Size(扩展大小)。要使用此全局配置,取消选中该复选框(默认);
- Choose when to allocate the process external MSpace (non-deterministic)(选择何时分配进程外部 MSpace(非确定性))。 选择是在第一次内存请求时(默认)还是在进程启动时分配进程外部 MSpace。某些情况下,最好在进程启动时吸收此非确定性,而不是在进程生命周期中不可预测的某个时间;
- Configure the process external MSpace (local memory only)(配置进程外部 MSpace (仅限本地内存))。可用选项:
注意:当 RTX64 控制面板中设置了 Use Windows memory(使用 Windows 内存)时,该设置将呈灰色显示。
- RTX64 提供这种选择是因为这种分配是不确定的。因此用户可能希望在进程启动时“Spend 花费”这种不确定性,而不是在进程生命周期中难以预测的后期某个时间点。
- Ideal processor(理想处理器):该进程的主线程运行的处理器;
- Affinity mask(亲和性掩码):该进程的线程可以运行的处理器集。通过启用和禁用提供的处理器来创建掩码。默认情况下,关联掩码包含可用于应用程序的所有处理器。如果修改关联掩码,必须至少包含理想处理器
- 单击 OK(确定)开始任务。
结束任务
使用 RTX64 任务管理器可以强制终止 RTSS 进程。但是,应该尽可能安全地终止进程。从任务管理器强制终止 RTSS 进程时,无法控制该进程何时终止。进程可能会在操作过程中结束,这可能会导致内存损坏,进而导致 Windows 停止。
重要提示!建议“优雅地”停止 RTSS 进程,而不是终止它。当进程被终止时,内部对象没有被正确清理,这可能会导致子系统状态不稳定。 应该仅将终止进程作为最后的手段。
结束进程:
- 单击您想要结束的进程;
- 单击 End Task(结束任务)按钮,或单击鼠标右从菜单中选择End Task(结束任务);
注意:结束正在运行的任务(同时也是计划任务)并不会删除该任务。计划任务将在后续子系统启动时再次启动,直到其从 Scheduled Tasks(计划任务)选项卡中删除。
将任务添加到计划任务
可以将活动的 RTSS 进程加入计划任务,在后续每次子系统启动时自动启动。
安排任务随子系统自动启动:
- 右键单击要与子系统同时启动的进程;
- 单击 Add as scheduled task(添加为计划任务),任务将添加到计划任务标签的列表中;
注意:此种方式不会将命令行参数添加到计划任务中。要添加参数,需要在计划任务标签中向任务手动添加。
查看正在运行的任务的附加信息
单击 Running Tasks(正在运行的任务)中正在运行的任务,可查看有关该任务的其他信息,包括其线程信息:
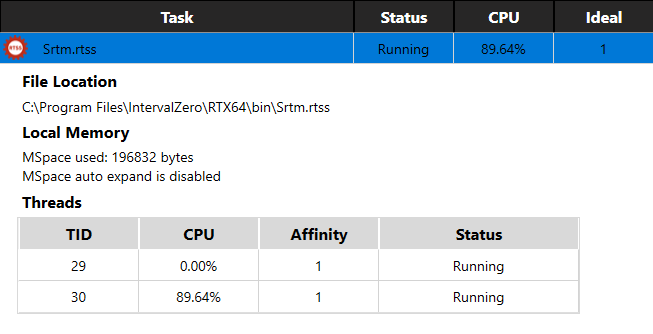
- File Location(文件位置):任务的完整路径;
- Local Memory(本地内存):已使用的 MSpace(字节),以及是否启用 Auto expand(自动扩展);
注意:仅当在 RTX64 控制面板中选择 Use local memory(使用本地内存)时才显示此信息。
- Threads(线程):任务中的线程列表。该表显示如下信息:
- TID:线程ID
- CPU:线程的 CPU 使用率
- Affinity(亲和性):线程可以运行的处理器集
- Status(状态):线程的状态。有三种状态:Running(正在运行),Frozen(停止)或 Suspended(暂停)
注意:对于 Windows 线程,不会显示此信息。
注意:进程可以处于Running(正在运行)状态,而其线程则处于Frozen(停止)状态。这表示进程仍然处于活动状态。线程停止的进程仍然可以接受远程线程,而停止的进程则不能。
计划任务
RTX64 任务管理器中的 Scheduled Tasks(计划任务)标签列出了计划在子系统启动时自动启动的 RTSS 进程。通过此标签可以:
- 添加,删除和重新排序计划任务
- 为每个计划任务指定命令行参数
- 配置任务设置,如理想处理器和处理器亲和力
计划任务标签有以下列:
| 列名称 | 描述 |
|---|---|
| Task 任务 | 链接到 RTX64 的 RTSS 进程或 Windows 进程,包括命令行参数。 将鼠标悬停在任务上可显示完整路径。双击任务可显示详细信息。 注意:当以前添加的计划任务无法找到或不再有效时,将出现警告图标。 |
| Parameters 参数 | 与任务关联的命令行参数 |
| MSpace Initial | 进程 MSpace 内的初始本地内存量(千字节)。仅当在 RTX64 控制面板中选择 Use local memory(使用本地内存)时才适用。 注意:如果设置了此项,并将内存分配更改为 Use Windows memory(使用 Windows 内存),则该值无效,并出现警告图标。将此值设置为 0 将禁用该功能。 |
| MSpace Expand | 扩展进程 MSpace 的本地内存量(千字节为)。仅当在 RTX64 控制面板中选择 Use local memory(使用本地内存)时才适用。 注意:如果设置了此项,并将内存分配更改为 Use Windows memory(使用 Windows 内存),则该值无效,并出现警告图标。将此值设置为 0 将禁用该功能。 |
| Ideal | 计划任务的理想处理器。可用选项由 RTSS 核心配置决定。默认情况下,使用第一个 RTSS 核心。 当该字段为空时,表示通过命令行添加任务时未指定理想的处理器。 |
| Affinity | 显示处理器亲和力掩码,一组以逗号分隔的处理器编号列表,应用程序可以在其上运行。默认情况下,所有可用的 RTSS 处理器都用作关联掩码。 |
添加计划任务
添加计划任务:
- 单击 Add task…(添加任务)启动添加计划任务对话框;
- 选择要添加的进程,单击 Browse(浏览)按钮浏览想要添加到计划任务的应用;
注意:RTX64 任务管理器会保留用户之前最后一次的浏览位置。
- (可选)输入所需的命令行参数。这些参数与从命令提示符运行时输入的参数相同;
- (可选)单击 Option(选项)查看可选项:
- Configure the process external MSpace (local memory only)(配置进程外部 MSpace (仅限本地内存))。可用选项:
- MSpace initial size(MSpace初始大小)。选中该复选框,输入进程外部 MSpace 的初始大小;取消选中该复选框,使用 RTX64 控制面板中设置的值(默认)
- Auto expand MSpace(自动扩展MSpace)。要自动扩展 MSpace,选中该复选框并设置 Expand Size(扩展大小)。要使用此全局配置,取消选中该复选框(默认);
- Choose when to allocate the process external MSpace (non-deterministic)(选择何时分配进程外部 MSpace(非确定性))。 选择是在第一次内存请求时(默认)还是在进程启动时分配进程外部 MSpace。某些情况下,最好在进程启动时吸收此非确定性,而不是在进程生命周期中不可预测的某个时间;
- Configure the process external MSpace (local memory only)(配置进程外部 MSpace (仅限本地内存))。可用选项:
注意:上述设置中,字段留空表示将使用该设置的全局配置。
注意:当 RTX64 控制面板中设置了 Use Windows memory(使用 Windows 内存)时,该设置将呈灰色显示。
- Ideal processor(理想处理器):该进程的主线程运行的处理器;
- Affinity mask(亲和性掩码):该进程的线程可以运行的处理器集。通过启用和禁用提供的处理器来创建掩码。默认情况下,关联掩码包含可用于应用程序的所有处理器。如果修改关联掩码,必须至少包含理想处理器
- 单击 OK(确定)添加任务。
注意:当计算机启动到非 RTX64 启动配置时,创建的计划任务将不会启动,并且 RTX64 系统托盘中将显示一条警告消息。
添加计划任务
删除计划任务:
- 执行以下操作之一:
- 选择要删除的计划任务,单击 Remove Task(删除任务);
- 右键单击要删除的计划任务,从右键单击菜单中选择 Remove scheduled task(删除计划任务)
- 出现提示时单击 OK(确定)
变更计划任务的启动顺序
该设置用来确定计划任务在子系统启动时的启动顺序。
对计划任务重新排序:
- 将鼠标悬停在要重新排序的计划任务上;
- 单击任务名称左侧显示的抓手栏,然后将任务向上或向下拖动;
性能
RTX64 任务管理器中的 Performance(性能)标签显示分配给 Windows 或 RTX64 的所有处理器的使用信息。处理器在页面左侧垂直列出。每个处理器条目以图表形式显示 CPU 使用情况以及百分比。从列表中选择处理器可以查看使用情况图以及其他详细信息,例如正在运行的进程、线程和句柄的计数。
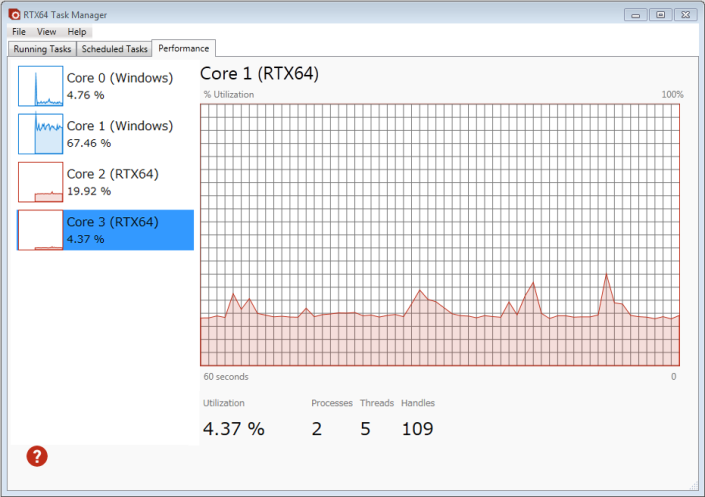
展开的处理器信息
展开的处理器视图显示所选处理器的信息。默认情况下显示第一个处理器的信息。
- 使用情况图表:60 秒内处理器 CPU 使用率 (0-100%) 的直观表示;
注意:当 Update Speed(更新速度)(View > Update Speed)暂停时,图表下方会显示 Paused(暂停),否则显示 60 秒间隔。
- Utilization(利用率):处理器当前 CPU 使用率的百分比值。当将鼠标光标悬停在使用情况图表上时,此信息也会显示;
- Processes(进程):所选处理器上正在运行的进程数;
- Threads(线程):所选处理器上的线程数;
注意:进程中线程的详细信息可从 Running Tasks(运行中的任务)标签中查看。
- Handles(句柄):所选处理器上的句柄数;
注意:进程 RTX64TMAgent.rtss 轮询子系统获取使用数据,并传送到任务管理器。为了最大限度地减少其影响,任务管理器会在分配给 RTX64 的最后一个可能的核心上运行该进程。这可能会导致每 3 秒出现一次短暂的高 CPU 使用率峰值。
